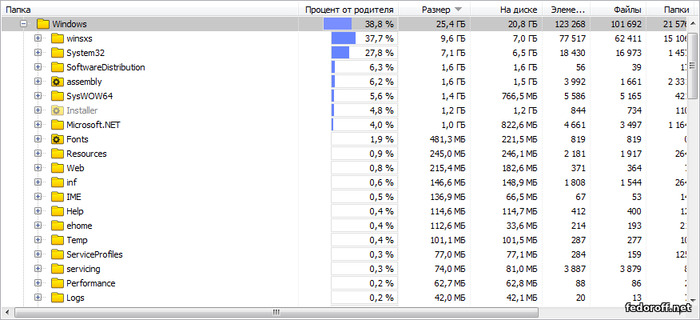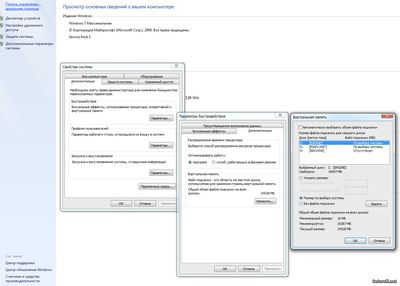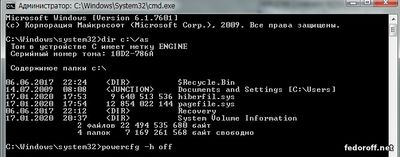Поиск |
|---|
|
|
Лучшая карта: |
|---|
 Уже скачали: 129254 |
Другие версии сайта | ||||
|---|---|---|---|---|
  Форма входа |
Статьи | Файлы | Альбомы | Новости | Лучшие | Блог | Карта сайта | Контакты |
Блог
Главная » Как уменьшить размер Windows 7Как уменьшить размер Windows 7 |
Рассмотрим шесть основных способов посадить разжиревшую W7 на диетуФайл подкачкиНачнем с самого противоречивого вопроса. Windows создает на системном диске файл подкачки (который еще иногда не совсем корректно называют свопинг-файлом). Изначальный размер этого файла определяется объемом оперативной памяти — чем ее больше, тем больше файл подкачки. Этот файл носит имя «Pagefile.sys» и хранится по умолчанию в корневом каталоге системного диска. Его можно уменьшить или переместить на диск с данными. И тот, и другой вариант имеют массу плюсов и минусов, а о расчете правильного размера файла подкачки я мог бы написать целую статью, но как-нибудь в другой раз. Чтобы изменить настройки файла подкачки, нажмите кнопку «Параметры» (Settings) в разделе «Быстродействие» (Performance) на вкладке «Дополнительно» (Advanced) окна «Свойства системы». В появившемся диалоговом окне «Параметры быстродействия» (Performance Options) откройте вкладку «Дополнительно» (опять) и нажмите кнопку «Изменить» (Change) в разделе «Виртуальная память» (Virtual Memory). Для начала снимите флажок «Автоматически выбирать объем файла подкачки» (Automatically Manage). После этого станут доступны все прочие опции.
Чтобы переместить файл подкачки на другой диск, выберите опцию «Без файла подкачки» (No Paging File) и нажмите кнопку «Задать». Затем выберите в списке нужный диск и укажите размер либо выберите опцию «Размер по выбору системы» (System Managed Size). Нажмите «Задать». Файл гибернацииWindows поддерживает два режима экономии энергии: сон и гибернация. Последний актуален главным образом для ноутбуков. Настольные компьютеры в гибернации, как правило, не нуждаются, особенно если имеют надежное бесперебойное питание. При гибернации система создает скрытый файл «hiberfil.sys», который хранится в корневом каталоге системного диска. По умолчанию, он использует 75% доступного дискового пространства. Если компьютер оснащен диском маленького объема, гибернацию можно отключить из командной строки с правами администратора. Для этого введите в строке поиска меню «Пуск» ключевое слово «cmd» (без кавычек) и нажмите [Alt]+[Shift]+[Enter]. В появившемся окне командной строки введите команду powercfg –h off и нажмите [Enter] (включить гибернацию можно той же командой, но вместо off нужно подставить on). Из командной строки можно также проверить размер файлов подкачки и гибернации, воспользовавшись командой dir c:\ /as. Восстановление системыФункция «Восстановление системы» (System Restore) позволяет при необходимости вернуть прежние системные настройки, а также сохраняет предыдущие версии важных файлов. Для этого система периодически создает точки восстановления — мгновенные снимки текущего состояния системы. Эта информация, естественно, сохраняется на системном диске и занимает драгоценное место. В принципе, создание точек восстановления можно полностью отключить, но я бы не советовал этого делать. Лучше ограничить пространство, выделенное для их хранения. Для этого откройте диалоговое окно «Свойства системы» и выберите вкладку «Защита системы» (System Protection). Выделите в списке системный диск (C:) и нажмите кнопку «Настроить» (Configure). В появившемся диалоговом окне можно настроить использование дискового пространства. Я, как видите, выделил под точки восстановления всего 3% от общего объема диска. Этого хватит для сохранения нескольких точек восстановления, чего вполне достаточно для отката к предыдущему состоянию системы при возникновении проблем. + основной материал: Производительность видеокарт [рейтинговая таблица] Индекс файловПоиск Windows — прекрасная штука, но за все хорошее приходится платить. Все файлы в пользовательских папках, а также электронные письма, индексируются для дальнейшего поиска по содержимому или свойствам. Эта информация хранится в виде группы файлов в скрытой папке на системном диске. Общий объем индекса может достигать нескольких гигабайтов — в зависимости от количества проиндексированных файлов. Некоторые рекомендуют полностью отключить службу поиска Windows, но на мой взгляд, это плохой совет. Лучше переместить файлы индекса на диск с данными. Вот как это делается: 1. На диске с данными создайте новую пустую папку для файлов индекса. В моем примере это папка «Index» на диске «X:». 2. В строке поиска меню «Пуск» введите ключевое слово «индекс» (без кавычек). В списке результатов выберите «Параметры индексирования» (Indexing Options). 3. В появившемся диалоговом окне нажмите кнопку «Дополнительно». 4. В разделе «Расположение индекса» (Index Location) указано текущее размещение файлов индекса — по умолчанию «C:\ProgramData\Microsoft». Нажмите кнопку «Выбрать новое» (Select New) и выберите папку, созданную в п.1. Нажмите «OK». Как очистить папку WinSxS в Windows 7 8 октября 2013 года вышло рекомендуемое обновление KB2852386 только для всех изданий Windows 7 SP1, прошедших проверку подлинности. Оно добавляет долгожданную функцию в утилиту «Очистка диска». Совет перед очисткой Я думаю, что вы захотите узнать, сколько места сэкономила очистка. Поэтому сейчас откройте свойства диска (а не папки winsxs) и запишите объем свободного пространства (в байтах) или просто сделайте скриншот. Инструкции Они предельно просты: Установите обновление KB2852386 посредством Windows Update (рекомендую) или скачайте в IE пакет из статьи базы знаний. Как грамотно уменьшить размер папки WinSxS в Windows 7 SP1 Я очень подробно разбирал весь процесс применительно к Windows 8 и 8.1, поэтому не буду повторяться, а лишь отмечу несколько моментов. РеализацияОбновление KB2852386 заменяет всего один файл — Scavengeui.dll, в котором реализована вся работа по очистке. Фактически, в утилиту «Очистка диска» добавили вызов функции DISM, доступной в более новых ОС при использовании в утилите DISM.exe параметра /StartComponentCleanup (но не дополнительного ключа /ResetBase). Как грамотно уменьшить размер папки WinSxS в Windows 7 SP1 Так, при каждом запуске утилиты «Очистка диска» в папку %LocalAppData%\Temp\{GUID} зачем-то копируется содержимое папки %WinDir%\System32\DISM (причем временная папка не удаляется после завершения операции). После чего с помощью обновленной DLL осуществляется программный вызов функции глубокой очистки непосредственно из утилиты. Впрочем, копирование папки DISM наблюдалось еще до выхода KB2852386. Как грамотно уменьшить размер папки WinSxS в Windows 7 SP1
|
|
|